How to Set Up MX Records for Office 365 - Step-by-Step Guide
lemwarm
March 19, 2024
|4 min read
If you’re doing email outreach, getting replies is your bread and butter.
Without replies, there are no conversions.
MX records tell email servers where to route replies. Without them, it becomes impossible to receive any replies.
Thus, setting up MX records is probably the first part of your technical setup to take care of.
Absent or misconfigured MX records will render even the best outreach campaign utterly useless!
Here’s how to set up an MX record for Microsoft Office 365. ⬇️
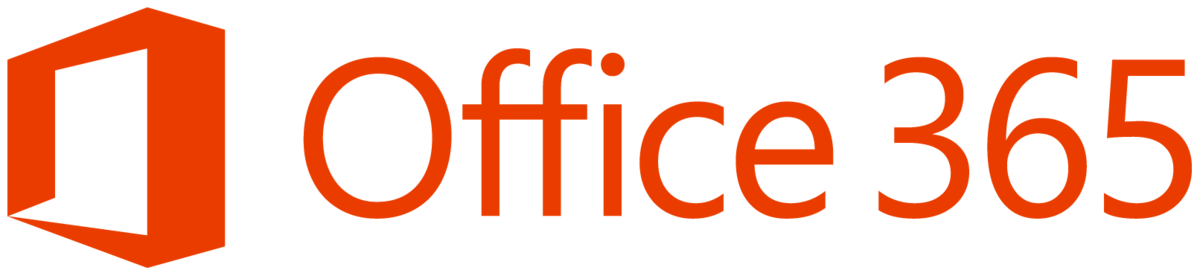
Setting Up MX Records for Office 365
We’re going to take Office 365’s MX record and add it to your domain’s DNS records.
This is the most common approach, but there are two exceptions:
- 👉 If you use a third-party spam filtering service to filter mail before it reaches Exchange Online, you must set up custom DNS records to send the mail to that service first.
- 👉 If you have a hybrid exchange employment using an on-premises Exchange server and Exchange online, the default Microsoft MX records will not work.
With that out of the way, here’s how you set up MX records for Microsoft 365:
Step 1: Get the MX record from Office 365
- ➡️ Log in to Office 365 and go to the Settings > Domains page
- ➡️ The MX record to add is under Required DNS settings. The record follows this format: MX token>.mail.protection.outlook.com.
Step 2: Add the MX record to your domain’s DNS settings
Adding an Office 365 record to Namecheap
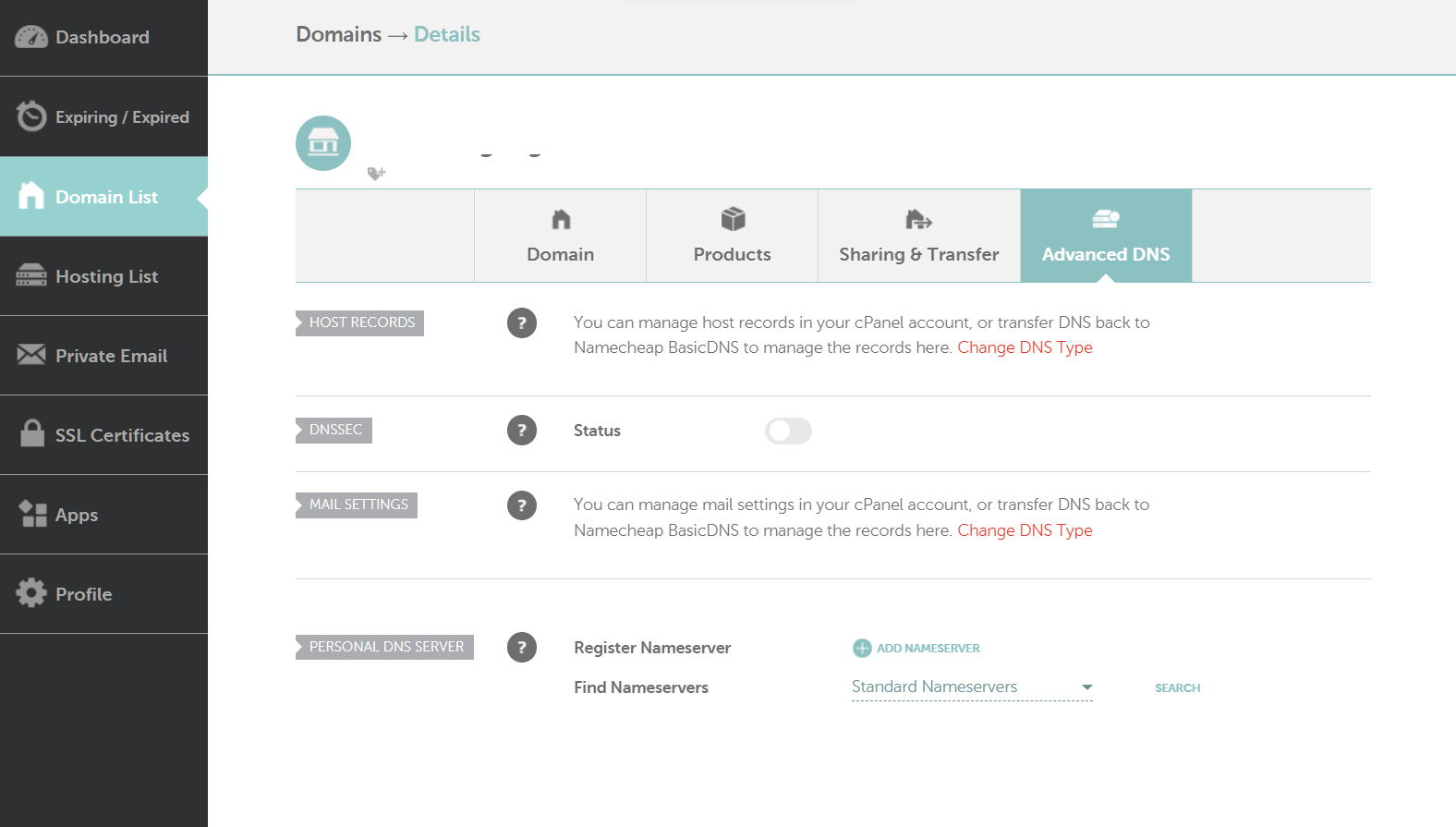
- ➡️ Log in to Namecheap, go to Domain List, and select your domain
- ➡️ Click on the Manage button next to your domain
- ➡️ Click on Advanced DNS
- ➡️ Ensure there’s no CNAME record for your root domain in the Host records section (yourdomain.com)
- ➡️ Create a new record
- ➡️ Click on mail settings
- ➡️ Select Custom MX from the dropdown menu
- ➡️ Add your Office 365 record here
- ➡️ Save your record
Configuring an Office 365 MX record on GoDaddy
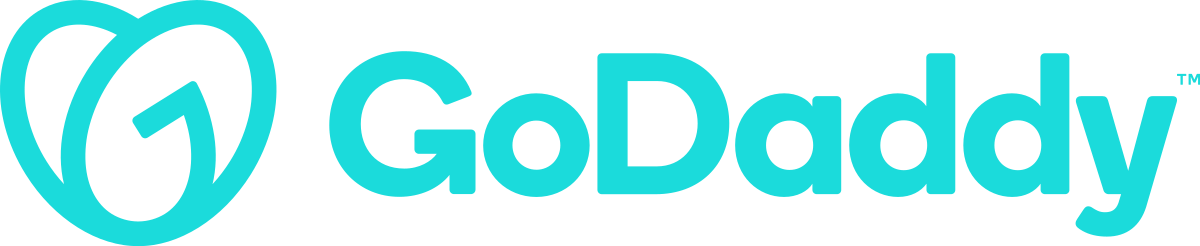
- ➡️ Log in to your GoDaddy account and go to your domain portfolio
- ➡️ Select your domain
- ➡️ Click DNS
- ➡️ Add a new record
- ➡️ Choose TXT as the record’s type
- ➡️ Enter your Office 365 record
- ➡️ Save your record
If you have Domain Protection enabled for your domain, you’ll have to verify your identity through 2-step verification.
Setting up your Office 365 MX record on Cloudflare
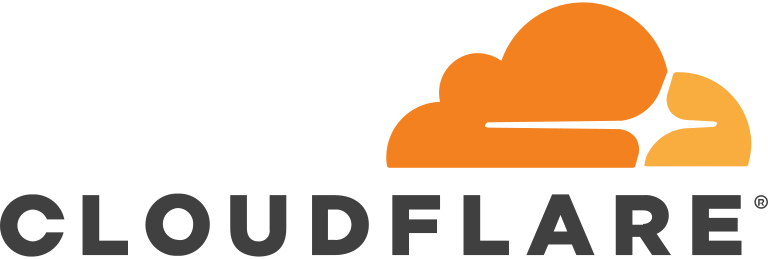
- ➡️ Log in to Cloudflare
- ➡️ Select your domain and go to DNS
- ➡️ Click on Add Record
- ➡️ Choose MX as the record’s type
- ➡️ Add your Office 365 MX record
- ➡️ Save.
Adding your Office 365 record to any domain provider
- ➡️ Log in to where you manage your domain’s DNS records. This could be your domain registrar, but it could also be your hosting company.
- ➡️ Go to your DNS management page
- ➡️ Add a new record
- ➡️ Choose MX as the record’s type
- ➡️ Add your MX record
- ➡️ Save it
Congrats on Setting up Your Office 365 MX Record 🎉
DNS changes can take up to 48 hours to propagate fully. Usually, though, they’re active within a couple of hours.
Setting up an MX record is an important part of your technical setup.
You can now set up domain authentication records like SPF, DKIM, and DMARC.
For optimal inbox placement, make sure also to warm up your email.
Email warm-up involves gradually increasing the volume and frequency of your emails to slowly establish a sender reputation.
You could be sending five emails on the first day, seven on the second, and so on.
While sending emails to warm your inbox may sound simple enough, it’s actually a lot of work.
That’s because it’s not just about sending emails.
You also need to get replies to your emails to indicate engagement.
lemwarm, an email warm-up service, can do all the work for you so you concentrate on other important tasks.